原文:GNOME shell: Javascript Source Documentation (extensions development)
国内需翻TM墙,所以转到本博客做备份。
When you try to write gnome shell extensions, you quickly realise that while there's plenty of documentation for imported libraries like Clutter, there is none for the Javascript files that make up gnome-shell's Javascript side (/usr/share/gnome-shell/js/ui). This is a quick summary of files in /usr/share/gnome-shell/js/ui and /usr/share/gnome-shell/misc and what's in them. I compiled the list because it helps me to learn more about the source. Feel free to correct bits (I certainly have some things wrong).
Important notes/caveats
- This is based off GNOME 3.2/3.4 JS source. When I say 'GNOME 3.4 only' it might mean 'GNOME 3.4+', but I don't have the source for anything later to check.
- This is just a reference list, not full documentation or anything. Use this to get a quick idea of what is in what file, and then go and read that file for further information.
- I might not be correct! I mainly did this so that I could learn things, and I don't always get them right 😉 In particular, I'm quite confused about DBus and the words "interface", "proxy", "server", "listener" - so I might misuse them.
- I give a list of just the classes in the files, but sometimes there are other functions there instead of classes that may be useful.
- Contributions welcome (perhaps I should put this page on some sort of wiki/versioning system so that other people can easily edit it).
Let me know of mistakes/broken links.
Quick links:
(If you're interested: I use Markdown to write blog posts and used the following command to generate the list of classes in each file for me to write explanations into. It missed some things like classes generated from DBus interface specifications but got all the other classes:
cd /usr/share/gnome-shell/js/ui
for f in *.js
do
echo "### <a name='${f/.js/}'>"'`'$f'`'"</a>"
# GNOME 3.2:
# grep -oP '^([A-Za-z_0-9]+)(?=\.prototype)' $f | sed -r -e "s@(.+)@* <a name='${f/.js/}.\1'>"'`\1`'"</a>:@"
# GNOME 3.4:
grep -oP '([A-Za-z_0-9]+)(?= *= *new *Lang.Class)' $f | sed -r -e "s@(.+)@* <a name='${f/.js/}.\1'>"'`\1`'"</a>:@"
done
)
UI files in /usr/share/gnome-shell/js/ui (imports.ui)
altTab.js: the popup that appears when you press Alt+Tab.appDisplay.js: to do with the applications tab in the overview - searching for apps and displaying their icons.appFavorites.js: manages app favourites in the dash (left hand sidebar in the overview).automountManager.js: handles the automagic detection of external media (USB sticks, ...).autorunManager.js: handles the popup menu when you mount an external media offering you options to view photos, browse, play music, etc on the media.boxpointer.js: whenever you open a popup menu there's a little arrow connecting the button to the menu. That's what this is.calendar.js: stuff to do with the calendar in the clock dropdown menu.checkBox.js (GNOME 3.4 only): A checkbox (in < GNOME3.4 you just have the PopupMenu.Switch). As far as I can tell there's one in the Keyring Prompt and that's it.contactDisplay.js: Handles the display and searching of contacts in the Overview.ctrlAltTab.js: Handles the Accessibility switcher which lets you select UI elements (top panel, dash, ...) so that you can navigate around them with the keyboard (I never knew this existed!). According to here it's not yet fully functional.dash.js: Handles the dash (left-hand sidebar in the overview showing the application favourites).dateMenu.js: The graphical calendar widget in the calendar menu (the grid of squares where you click on the date to see events for that date).dnd.js: Handles drag and drop.docDisplay.js (GNOME 3.2 only): gives search results for 'recent items'. GNOME 3.4 doesn't have this.endSessionDialog.js: the dialog that appears when you log out/shut down/etc.environment.js: sets up the GJS environment for the rest of the code.extensionSystem.js: handles installing, enabling, and disabling extensions.flashspot.js (GNOME 3.4 only): When you press the printscreen key and get a screenshot, the screen has this white flash (like a camera flash). This is that... (this also happens in GNOME 3.2, but it looks like the screenshot code has changed between 3.2 and 3.4).iconGrid.js: classes for layout out icons in a grid (e.g. the Overview search results)keyboard.js: on-screen keyboard class.keyringPrompt.js (GNOME 3.4 only): prompt for gnome-keyring.layout.js: stuff to do with laying out actors on the stage? (panel, message tray, hot corners, ...)lightbox.js: Creates a dark translucent shade covering a UI element (e.g. when the end session modal dialog causes the rest of the screen to be shaded; this is the shade).link.js: defines links in the looking glass.lookingGlass.js: the looking glass (Alt+F2, 'r').magnifierDBus.js: Shell magnifier (for accessibility): the Dbus interface.magnifier.js: Shell magnifier (for accessibility): the magnifier object itself (see Magnifier specification).main.js: This is what defines most of the global object instances in GNOME shell and sets everything up - the top panel, overview, .... Also defines a bunch of convenience functions.messageTray.js: the message tray (bottom of the screen showing notifications).modalDialog.js: defines the gnome-shell popup dialogs (logout/shutdown, authentication, ...).networkAgent.js: wrapper around network authentication (listens on dbus for password requests and pops up the authentication dialog).notificationDaemon.js: listens for notifications via DBus and adds them to the message tray.overview.js: The overview (press the windows key).panel.js: Defines the top panel.panelMenu.js: Defines various helper functions for items in the panel (notably, the system status icon class, being a button in the top panel with a dropdown menu).placeDisplay.js: Handles searching for Places (Home, Network, mounted volumes, ...) in the overview.polkitAuthenticationAgent.js: Handles popping up a password dialog on receiving authentication requests (e.g. on updating software).popupMenu.js: Defines the popup menus and items that can go in them (for example the popup menu from the user menu).remoteSearch.js (GNOME 3.4 only): Handles remote search providers (search providers that operate through DBus, like Google and Wikipedia where searches go through the internet).runDialog.js: The run dialog/command prompt when you pres Alt+F2.scripting.js: A scripting module for gnome-shell devs to do performance/unit tests...(?)searchDisplay.js: Classes for displaying the results of a search in the overview.search.js: Abstract classes that handle searching and providing results (that are then displayed in the overview by searchDisplay.js classes). They are all implemented through other classes (e.g. appDisplay.js, contactDisplay.js, ...shellDBus.js: GNOME shell DBus implementation (interface name org.gnome.shell, path /org/gnome/Shell) - for installing/enabling/disabling/uninstalling extensions and requesting information from them, taking screenshots, and so on.shellEntry.js: Adds context menus to entry widgets with 'copy' and 'paste' and (if it's a password widget) 'show/hide text'. Examples: in the run dialog and authentication dialog.shellMountOperation.js: Wrappers around Shell.MountOperation that handle the ejecting of a device from the autorunManager.AutorunResidentNotification. Provides a dialog letting you know if the device is busy/what processes are inhibiting unmounting and notifications if passwords are needed for the volume.statusIconDispatcher.js: Diverts some message-tray icons into standard status area icons (for example 'gnome-sound-control-applet' and 'gnome-volume-control-applet' will be removed from the message tray as they are handled by the 'volume' status icon).telepathyClient.js: handles chat through telepathy and setting up notifications etc for these.tweener.js: a module that wraps around imports.tweener.tweener adding extra goodness for gnome-shell (initialised in main.js).userMenu.js: defines the user menu (with your username, chat status, avatar, ...).viewSelector.js: The main part of the Overview - defining a notebook/tabs model. For example the 'Applications' and 'Windows' sections of the Overview are 'tabs' within the notebook.wanda.js (GNOME 3.4 only): Dispenses wisdom from Wanda the GNOME-panel fish from the overview if you type the magic phrase into the search box.windowAttentionHandler.js: Handles requests for attention from windows (e.g. when you start up and app and it takes a while to start, when the app is done loading you get a ' is ready' notification).windowManager.js: Extra bells and whistles for the window manager implemented on the JS side (mainly window animations).workspace.js: Classes handling the window previews you see in the 'Windows' tab of the Overview.workspacesView.js: Essentially the 'Windows' tab in the Overview - handles assembling the window previews (from workspace.js) and the workspaces sidebar (workspaceThumbnail.js) into one 'tab' for the Overview.workspaceSwitcherPopup.js: The popup you get upon switching workspaces through the keybindings that shows you which workspace you're switching to.workspaceThumbnail.js: Defines the classes in the workspaces sidebar in the 'Windows' tab of the Overview - the little snapshots of each workspace allowing you to drag windows between them.xdndHandler.js: GNOME-shell handling of Xdnd: dragging and dropping things between an X window and a gnome-shell object. E.g. if you try to drag a file from Nautilus over the Overview button, panel.js uses xdndHandler to detect this and trigger the overview.status directory: this contains the files for all the standard status indicators in the status area.
Overview of classes in each file.
altTab.js
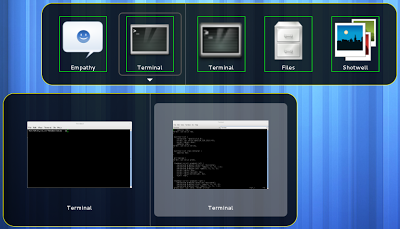 |
The AltTabPopup. SwitcherLists are outlined yellow and AppIcons are outlined green. The AppSwitcher is the top one and the ThumbnailList is the bottom one (both SwitcherLists). |
AltTabPopup: the popup that shows all the window previous when you press Alt+TabAppIcon: class defining the icon for an app (used in the alt tab popup)SwitcherList: Helper function defining a list of items to switch between when alt-tab is pressed (used for switching between apps and between windows of a particular app in the AltTab popup).AppSwitcher: This handles the display of icons for each app in the AltTab popup. Generates an AppIcon per app.ThumbnailList: This is what appears when you hover over an app with multiple windows in the AltTab popup (and it shows you a bunch of window thumbnails). It handles the list of thumbnails for a given app.
appDisplay.js
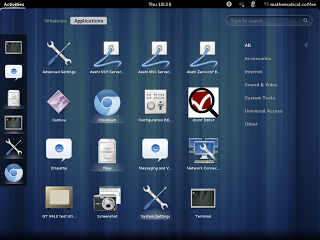 |
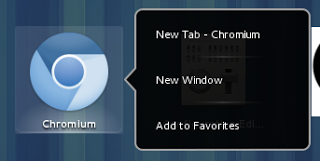 |
AlphabeticalView is the grid displaying the apps. ViewByCategory handles the categories filter on the side. |
AppWellIcon consisting of an AppIcon with an AppIconMenu |
AlphabeticalView: Based off IconGrid.IconGrid - a grid of application icons ( AppWellIcon) that displays its results alphabetically (the grid of app entries the Applications tab).ViewByCategories: Handles the showing of applications by category (see the Applications tab).AllAppDisplay: Handles showing every app in all categories.AppSearchProvider: Handles finding apps matching search term(s).SettingsSearchProvider: Handles finding entries in the gnome control centre matching search term(s). (The 'SETTINGS' set of results when you do a search - searches through subcategories of 'System Settings').AppIcon: An icon for an app (there's a similar class AltTab.AppIcon).AppWellIcon: Extends AppIcon. One per app - the icon + label (giving the app name) + drag and drop support + right-click menu ("New Window", etc) that appears in the applications tab/application search results.AppIconMenu: The right-click menu of an AppWellIcon containing the relevant actions (New Window, Remove from Favorites, Add to Favorites, ...)
appFavorites.js
AppFavorites: handles your list of app favourites - updates the list when you choose 'add to favourite', provides API for you to add/remove from your favourites.
automountManager.js
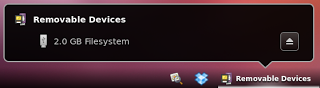 |
AutorunResidentNotification |
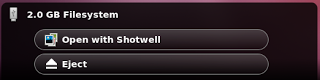 |
AutorunTransientNotification |
ConsoleKitManager: Connection to ConsoleKit DBusAutomountManager: Uses ConsoleKitManager to listen for drives being added, removed, connected, disconnected, ejected, etc and automounts the drive.
autorunManager.js
HotplugSniffer: Listens on the dbus for something...ContentTypeDiscoverer: Guesses what content is on a media (filesystem? photos? ...), uses HotplugSniffer to discover this.AutorunManager: Master class that handles monitoring when volumes are mounted/dismounted, uses the other classes in the file to determine what content is on the media and send a notification with the right options for that media on it (if it's a camera card offer to view photos, if it's music offer to play it, ...)AutorunResidentSource: Inherits from MessageTray.Source: handles the notification side of things. A resident source is one that stays in the messageTray permanently (i.e. the 'Removable Devices' item in the message tray when you have a removable device plugged in).AutorunResidentNotification: Inherits from MessageTray.Notification: handles the creation of the 'removable devices' notification showing a menu of removable devices with an eject button for each..AutorunTransientDispatcher: Determines a mounted volume's autorun settings for its transient notification.AutorunTransientSource: Inherits from MessageTray.Source: the notification source for the autorun notification that you get upon plugging in a device. It can be dismissed (unlike the AutorunResidentSource, which only dismisses when all the devices have been ejected).AutorunTransientNotification: Inherits from MessageTray.Notification: handles the creation of the transient notification you get upon plugging in a device. This is the notification that says 'View photos with Shotwell', 'Play music', 'Browse Files', etc.
boxpointer.js
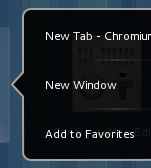 |
BoxPointer is the triangular bit. |
BoxPointer: The triangle arrow connecting a popupmenu to its source (you can configure what side of the menu the pointer appears).
calendar.js
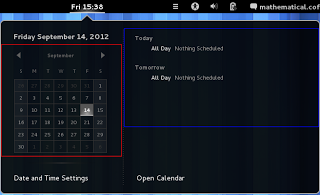 |
The date menu. In red: Calendar.Calendar. Blue: Calendar.EventsList. The entire button and popup are DateMenu.DateMenuButton. |
- There are a whole bunch of functions in here to do with changing between date formats, getting day-of-the-week abbreviations, etc.
CalendarEvent: an event in the calendar.EmptyEventSource: "Interface for appointments/events".CalendarServer: sets up a Dbus server for the calendar.DBusEventSource: A calendar event on the dbus. Interacts with CalendarServer.Calendar: main Calendar class, handles the UI part for the calendar (month navigation, date, graphical calendar) as well as monitoring events.EventsList: List of events. The UI part to the right of the calendar with the list of upcoming events.
See also dateMenu.js which ties all these elements together.
checkBox.js (GNOME 3.4 only)
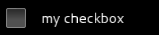 |
A CheckBox. They only appear on a KeyringDialog (I created this one from the looking glass). |
CheckBoxContainer: checkbox container class (helper class), with a checkbox and label.CheckBox: checkbox itself. If you want a checkbox, use this, not the container class.
contactDisplay.js
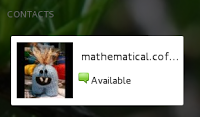 |
A Contact. |
Contact: A class representing a contact (wrapper around the Folks library) and also a UI element being what is displayed in the Overview when you search for contacts.ContactSearchProvider: Handles searching for contacts matching specified search term(s).
ctrlAltTab.js
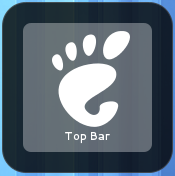 |
CtrlAltTabPopup (with a one-child CtrlAltTabSwitcher). |
CtrlAltTabManager: handles control alt tab behaviour - showing the popup, setting up the stage to be ready for keyboard navigation, ..CtrlAltTabPopup: control alt tab popup itself (UI)CtrlAltTabSwitcher: inherits from AltTab.SwitcherList: UI element holding all the options you can alt-tab between.
dash.js
 |
Dash. The RemoveFavouriteIcon is the rubbish bin at the bottom, the DragPlaceholderItem is the line with the white circle at the centre (in the screenshot I am dragging the 'Terminal' icon to put it there). |
DashItemContainer: Helper class - each item in the dash is one of these.RemoveFavoriteIcon: Inherits DashItemContainer. It's the little rubbish bin that appears on the dash when you drag an icon (that lets you remove from your favourite).DragPlaceholderItem: When you drag your favourites around to re-order them, you see a little bar showing you where the item will be dropped. That's what this is.Dash: the master Dash class, making use of all the other classes.
dateMenu.js
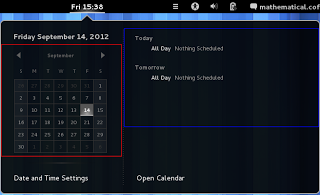 |
The date menu. In red: Calendar.Calendar. Blue: Calendar.EventsList. The entire button and popup are DateMenu.DateMenuButton. |
DateMenuButton: Subclasses [PanelMenu.Button] to provide the date menu in the middle of the top panel. It's made up of the date/time label in the panel, as well as its PopupMenu containing the Calendar and the EventsList.
See also: calendar.js.
dnd.js
This allows you to add drag-and-drop functionality to your own classes. You use the following functions defined in the file:
addDragMonitor: you define an object defining the drag behaviour you want, and use addDragMonitor to add it. A drag monitor is an object with the key dragMotion which is a callback for what happens when a drag motion event occurs. Unsure of further details, but see (e.g) dash.js and workspacesView.js for examples.removeDragMonitor: remove your drag behaviour that you added with addDragMonitor.makeDraggable: this is what makes an item draggable. You call it on an actor and get a draggable actor back out. You have to define some functions in actor._delegate's class in order for this to work: handleDragOver, acceptDrop, getDragActor, getDragActorSource, handleDragOver. I don't know the details or if all of these are mandatory, but will write a blog post on this if I ever work it out.
Classes:
_Draggable: Class defining a basic draggable item, defining how the dragging happens (starting it, animating it, what to do if the user cancels, ...). You do not use this directly. Instead, use makeDraggable to make an actor draggable.
docDisplay.js (GNOME 3.2 only)
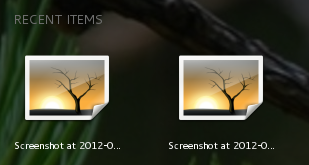 |
Example of docDisplay results. |
DocSearchProvider: Handles finding recent documents matching search term(s).
endSessionDialog.js
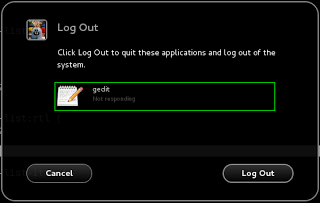 |
A EndSessionDialog for logging out, with its ListItem (gedit is impeding logout) outlined in green. |
ListItem: A list item in the end session dialog - when it gives a list of applications impeding shutdown, each gets its own ListItem.EndSessionDialog: The end session dialog. Handles the UI part (presentation of the dialog). In terms of actually logging out/shutting down etc, the dialog simply sends messages to the GNOME SessionManager Dbus to request a shutdown rather than doing the shutdown itself.
environment.js
This module sets up the GJS environment for the rest of the JS files:
- adds up the
global object (with global.display, global.screen, ...) to the environment
- adds the
add function to St.BoxLayout and St.Table (???)
- adds/improves the
toString() function (e.g. Clutter.Actors will state their delegate if this is set, e.g.: function MyLabelClass() { this.actor = new Clutter.Text({text: 'asdf'}); this.actor._delegate = this; }
- adds the method
String.format (a bit like sprintf; allows us to do (e.g.) 'Hello, %s'.format('world')).
- initialises various things the shell needs to work.
extensionSystem.js
This is a collection of functions to do with installing, enabling and disabling extensions, and accessing their metadata. (Note - the extension UUID is something like extensionname@some.website.com). In GNOME 3.2 you access particular extensions through the extensions and extensionMeta objects in imports.ui.extensionSystem (these are indexed by extension UUID). In GNOME 3.4, access extensions and their metadata using imports.misc.extensionUtils.extensions instead (use imports.misc.extensionUtils.getCurrentExtension() from within an extension to get the object for that extension). There is also an array enabledExtensions containing the UUID of enabled extensions. In GNOME 3.4 there's additionally an array 'extensionOrder' giving the order in which extensions were loaded. Some of the functions:
installExtensionFromUUID: installs an extension by UUID by downloading it from extensions.gnome.org.uninstallExtensionFromUUID: installs an extension by UUID.disableExtension: disables an extension by UUID.enableExtension: enables an extension by UUID.
The other functions are to do with the Shell looking for all the extensions you have installed and enabling them. Just one class provided here:
InstallExtensionDialog: The dialog that pops up when you choose to install an extension (e.g. from e.g.o) confirming that you want to install the extension.
flashspot.js (GNOME 3.4 only)
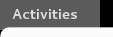 |
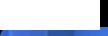 |
When I screenshot the 'Activities' button , Flashspot starts to simulate a camera flash. It gets brighter and then fades again. |
Flashspot: extends LightBox. That white flash that you get (like a camera flash) when you press the printscreen button (..odd..)...
iconGrid.js
BaseIcon: A basic icon class consisting of an icon and a label.IconGrid: A widget displaying its children in a grid (allowing you to set a row limit or column limit, and actors that don't fit in will not be painted).
keyboard.js
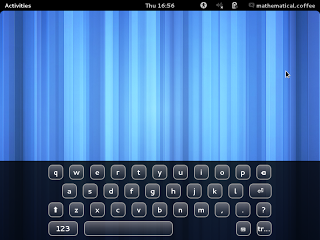 |
Keyboard with many Keys. |
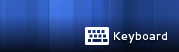 |
KeyboardSource (click on it to bring up the keyboard) |
Key: A key on the keyboard.Keyboard: The Keyboard class (implements DBus class /org/gnome/Caribou/Keyboard?)KeyboardSource: Inherits from MessageTray.Source, shows the keyboard in the message tray.
keyringPrompt.js:
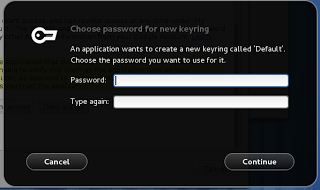 |
| KeyringDialog |
KeyringDialog: a ModalDialog that is a dialog for gnome-keyring.
layout.js
LayoutManager: Manages layout of items on the stage (message tray, top panel, hot corners) and updates these when monitors change. I think you might have to call LayoutManager.addChrome(actor) if you want to add an actor to the stage and want it to be able to receive events.HotCorner: Hot corners (e.g. the top-left hot corner lets you switch to the overview).Chrome: The UI that's visible in the non-overview mode that surrounds all the windows (panel, message tray, ..)
lightbox.js
Lightbox: A shade obscuring the specified container actor (for example the screen in the case of a modal dialog). The Flashspot subclasses this to do a white flash instead of a dark shade.
link.js
Link: Defines a Link (only used in the looking glass) - creates a St.Button with a link markup style (underline, ...). The LookingGlass.ObjLink is an example of this.
lookingGlass.js
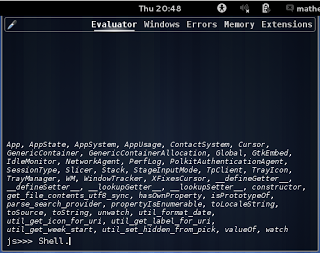 |
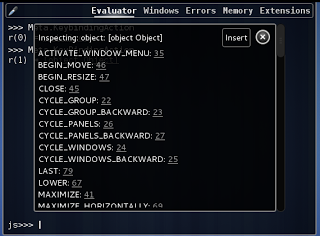 |
| Autocomplete function in the looking glass (GNOME 3.4+). |
LookingGlass ObjInspector - inspecting Meta.KeyBindingAction |
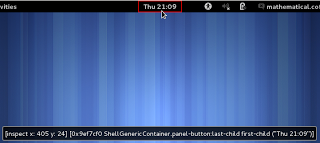 |
Looking Glass Inspector - outlines the actor your mouse is over and lets you pick it. |
 |
Looking Glass ObjLink - clicking on it launches the ObjInspector. |
magnifierDBus.js
ShellMagnifier: DBus proxy (proxy? server?) representing the Shell Magnifier (org.gnome.Magnifier).ShellMagnifierZoomRegion: DBus proxy (??server?? I don't know about DBus) representing a zoom region (region being magnified).
magnifier.js
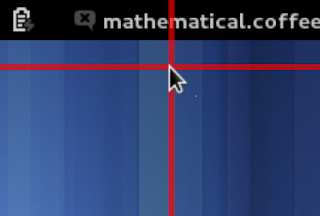 |
Magnifier. The ZoomRegion is the little region of the screen being displayed/zoomed, and the Crosshairs are in red. |
Magnifier: Defines the shell magnifier.ZoomRegion: Defines a particular zoom region.Crosshairs: Defines the crosshairs of the magnifier.
main.js
No classes in here. This file is like the int main(); of programs, setting up the whole gnome-shell interface and making parts available to everyone else (the top panel, overview, ...). Many global objects in gnome-shell create just one instance. These are stored here. This file also handles dynamic workspaces (when you have no windows left on a workspace it is removed). Some of the objects stored to be accessed by others (there are more, see main.js):
panel: this is the top panel. If you want to add buttons to the status area etc, you use this panel to add them to.hotCorners: the hot corner(s), e.g. the top-left one (move your cursor over it and the Overview opens).overview: the Overview.runDialog: the dialog when you press Alt+F2.lookingGlass: the looking glass.messageTray: the message tray.recorder: gnome-shell recorder (when you record a screencast).shellDBusService: Gnome-shell's Dbus service.magnifier: the accessibility magnifier.keyboard: the accessibility on-screen keyboard.
Some handy functions (there are other functions in main.js too; these are just some handy one):
getThemeStylesheet(): gets the file path for the (custom) theme you are using for gnome-shell, if any (e.g. $HOME/.themes/<themename>/gnome-shell/gnome-shell.css). If you are not using a custom gnome-shell theme, this will be null.setThemeStylesheet(path): sets the file path for the custom theme for gnome-shell (but doesn't actually cause a theme change; use loadTheme to reload the theme after doing this).loadTheme(): reloads the style for gnome-shell. It sets the getThemeStylesheet (any custom gnome-shell theme if you have one, or just the default /usr/share/gnome-shell/themes/gnome-shell.css) as the top priority style sheet, and then loads all the extra stylesheets (e.g. extension stylesheets) at a lower priority. This is why if you set a style in your extension's stylesheet.css that conflicts with the a gnome-shell style class, gnome-shell will win.notify(msg, details): creates a gnome-shell notification (i.e. popup from the message tray) with title msg and text details.notifyError(msg, details): calls notify(msg, details) to send a popup notification from the message tray, and additionally logs the message/details using log (if you are running gnome-shell from a terminal, the message will appear there)._log(category, msg): logs a message to the Looking Glass errors tab, where category is 'info', 'error', or 'debug'. You will probably want to use global.log(message) instead of this (which logs with category 'debug')._logError(msg): calls _log with category 'error'. Aliased as global.logError._logDebug(msg): calls _log with category 'debug'. Aliased as global.log.pushModal(actor, timestamp, options): Grabs all keyboard/mouse input to the stage and focuses actor. When the modal stack is empty we return focus to whatever had focus before pushModal was called. The overview, run dialog, looking glass, alt-tab switchers, and modal dialogs all use this (there are probably more too).popModal(actor, timestamp): Opposite of pushModal (removes actor from the modal stack).initializeDeferredWork(actor, callback, props): Sets up a callback to be invoked either when actor is mapped, or when the machine is idle - useful if your actor isn't always visible on the screen and you don't want to consume resources updating if the actor isn't actually visible. (The Overview actors are all examples of these). Returns a work ID that you can use with queueDeferredWork every time you update the actor.queueDeferredWork(workId): Ensures that the work identified by workId will be run on map or timeout. It is called by default on initializeDeferredWork, call it again when (say) the data being displayed by the actor changes.
A few of convenience functions (again, this is not all of them)`:
getWindowActorsForWorkspace(workspaceIndex): gets a list of window actors for windows displayed on workspace workspaceIndex (this includes windows that are set as 'on all workspaces'). (Just a convenience wrapper around global.get_window_actors() with filtering for windows on the specified workspace and checking for windows on all workspaces).activateWindow(window, time, workspaceNum): activates the Meta.Window window, switching to its workspace first if necessary, and switching out of the overview if active (just a convenience wrapper around Meta.Window.activate(time) with workspace/overview checking).
messageTray.js
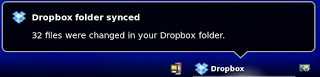 |
The messageTray, showing three SummaryItems (which each have their own underlying Source) and one Notification. |
 |
The SummaryItem is outlined in yellow and its associated Source provides the icon and counter (outlined in red). |
 |
A Notification in "banner mode" (pops up from bottom of the screen), also demonstrating the UrlHighlighter. |
URLHighlighter: class to markup URLs in notifications.FocusGrabber: grabs focus to a notification.Source: abstract class defining a notifications source. It provides the UI element of the icon + notification counter in the message tray. Implementations must provide the method createNotificationIcon to create the icon. When you wish to create a notification, you notify from a source (e.g. a source (Thunderbird) can provide many notifications (about new emails)).Notification: base class defining a notification - the UI element. A notification belongs to a Source and has a title and text. In banner mode, the notification shows an icon, title, and banner on a single line. If the notification has additional elements in it or the banner doesn't fit on a single line, the notification is expandable. See messageTray.js for much more in-depth documentation. Also, if the notification is transient, it will pop up from the button of your screen. If the notification is resident, its Source/SummaryItem will stay in the message tray and clicking on that will bring up the Notification.SummaryItem: This is the UI element that sits in the message tray, one per source. It display's the source's summary icon (being the source.createNotificationIcon() plus a counter of the number of notifications) and also displays the title of the source upon mouseover and defines the right-click menu (with Open/Remove) when you right-click a summary item in the message tray. Think of a notification source as being composed of a Source (being tied to the application and handling its notifications) and a SummaryItem handling all the UI/message tray part. Then only UI task that the Source has to do is provide an icon for the notification.MessageTray: the MessageTray class.SystemNotificationSource: Example of a Source - for system notifications.
Recap - if you wish to create notifications, the MessageTray.Source is the class you subclass. You need to implement the createNotificationIcon function at a minimum. When you want to send a notification from that source, use source.notify(notification), where notification is a MessageTray.Notification (or subclass thereof).
modalDialog.js
networkAgent.js
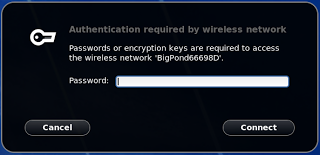 |
NetworkSecretDialog. |
NetworkSecretDialog: dialog that pops up getting you to entire in your password for wifi.NetworkAgent: listens to NetworkAgent on Dbus - handles authentication requests.VPNRequestHandler (GNOME 3.4 only): handles authentication requests for VPN.
notificationDaemon.js
Bus: Listens to org.freedesktop.DBus, interface 'org.freedesktop.Notifications'.NotificationDaemon: gnome-shell uses dbus to listen/send notifications; this handles that.Source: extends MessageTray.Source - a message tray source for notifications that arrive over DBus path 'org.freedesktop.Bus'. The icon is usually the icon of the application causing the notification.
overview.js
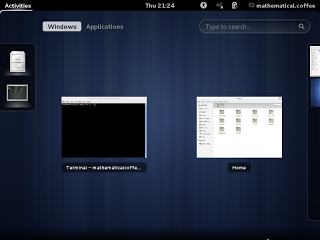 |
Overview. |
ShellInfo: Handles spawning notifications for actions performed from the overview and undoing them (only examples I could find were adding/removing favourites from the dash in appDisplay.js and adding/removing places in placeDisplay.js.Overview: The Overview (triggered when you press the windows key). Made up of various tabs defined in other classes. Code in here is to do with animation when the overview shows and hides, loading search providers, interaction with the overview (typing, dragging, clicking) and so on.
See also viewSelector.js for the classes defining the 'notebook/tab' classes, and *Display.js files for files defining various tabs (e.g. the core 'Applications' tab code is in appDisplay.js, the code for the 'Windows' tab is in workspacesView.WorkspacesDisplay.
panel.js
 |
Panel _leftBox (red), _centerBox (green), _rightBox (blue). |
 |
PanelCorner.
|
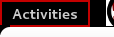 |
ActivitiesButton.
|
 |
AnimatedIcon (red) in the AppMenu. The text shadowed effect is achieved using a TextShadower.
|
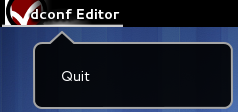 |
AppMenu with its dropdown menu.
|
AnimatedIcon: handles loading an animated icon whereby the icon's underlying image is a tiled image showing stages of the animation (for example the 'process working' animation - the spinning circle in the titlebar when you start up a program).TextShadower: A label with simulated text shadowing - it actually consists of one white label and 4 'shadow' labels (black and 40% transparent). All the labels show the same text. The white label is the one you see and the 'shadow' labels sit behind and slightly offset from the white text, creating the effect of a shadow. The text in the titlebar (app title) is an example of this.AppMenuButton: This is the top titlebar (stored in Main.panel._appMenu). It contains a TextShadower showing the current app title and AnimatedIcon for when apps are starting up. Inherits from PanelMenu.Button, so it has a dropdown menu (by default showing 'Quit' (application)).ActivitiesButton: The 'Activities' button on the top-left that triggers the overview. It's a PanelMenu.Button but without a menu. Contains the Layout.HotCorner that triggers the overview.PanelCorner: You know the black rounded corners that extend down from the top panel on either side of the screen (they match the rounded corners of a maximised window)? That's what these are. They are painted onto the screen using the panel colour.Panel: The top panel, stored in Main.panel. It is split into three 'boxes' into which various panel elements are all placed:
_leftBox: contains the activities button and app menu button_centerBox: contains the clock (by default; there are various extensions that move this to the right if you wish)._rightBox: contains the status area. However when you want to insert icons into the status area you should use Main.panel.addToStatusArea(role, myButton, position), where role is the role that button performs ('network', 'a11y', ...). There can only be one button performing each role in the status area.
Constants that could be interesting:
STANDARD_STATUS_AREA_ORDER: the default order for the default status icons (left to right: accessibility, keyboard, volume, bluetooth, network, battery, user menu). Stored in Main.overview._status_area_order and used in startStatusArea which lays out all the icons.
panelMenu.js
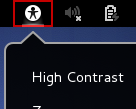 |
Example of a SystemStatusButton, being the indicator and menu where the indicator is an icon. (Custom indicator + menu is a Button, custom indicator (no menu) is a ButtonBox). |
ButtonBox: The base button class for buttons in the panel (incorporates the -minimum-hpadding and -natural-hpadding attributes in the panel-button style class - so whatever you insert into the ButtonBox should get padded uniformly with all the other buttons in the panel.Button: Inherits from ButtonBox - adds a menu. So this is an object for use in the panel that will have a menu and some sort of display item (e.g. an icon), which you are responsible for defining and adding. The date menu is an example of this (its display item is a St.Label with the current date/time).SystemStatusButton: This is just a Button with an icon. Feed it in an icon name (one of the stock icon names) and it'll display it. Just about every icon you have in your status area is one of these (accessibility indicator, network indicator, ...).
placeDisplay.js
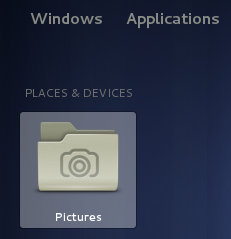 |
Example result from the PlacesSearchProvider. |
PlaceInfo: According to in-file documentation, this represents a place object, which is most likely a bookmark entry, volume/mount, or special place like Home, Computer or Network.PlaceDeviceInfo: This is a PlaceInfo for a mounted volume.PlacesManager: handles many places (mounted volumes, Home folder, ....). Essentially manages many placeInfos.PlaceSearchProvider: Finds places matching search term(s) (e.g. the 'PLACES & DEVICES' results section in the Overview).
polkitAuthenticationAgent.js
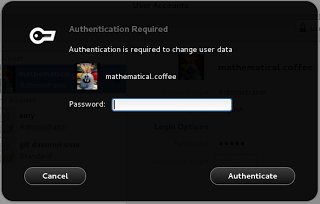 |
AuthenticationDialog. |
AuthenticationDialog: The ModalDialog that appears when you have to enter your password to authenticate (e.g. installing software updates).AuthenticationAgent: Wrapper around Shell.PolkitAuthenticationAgent, listens for authentication requests and shows the AuthenticationDialog.
popupMenu.js
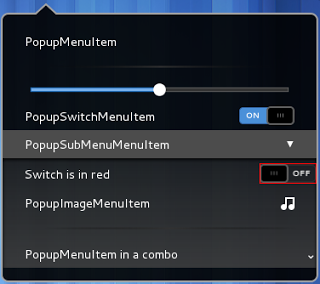 |
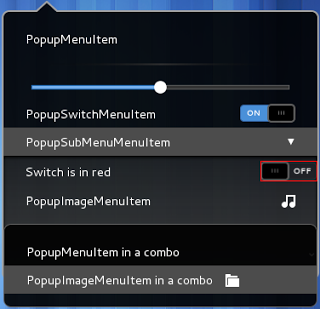 |
PopupMenu displaying various items. From top to bottom: PopupMenuItem, PopupSeparator, PopupSliderMenuItem, PopupSwitchMenuItem, PopupSubMenuMenuItem. The remaining items are within the submenu item: PopupSwitchMenuItem (again, with the Switch component outlined), PopupImageMenuItem, and PopupComboBoxMenuItem. You can put any sort of Popup*MenuItem into the combo box; on the right is the combo box open with a PopupMenuItem and PopupImageMenuItem in it. |
PopupBaseMenuItem: Base class for popup menu items - an empty popup menu item. Has an 'activate' signal that gets fired when the item is activated. Use .addActor to add visual elements to it (like a St.Label). All the other Popup*MenuItem classes inherit from this (and respond to the 'activate' signal).PopupMenuItem: A PopupBaseMenuItem that displays text (in a St.Label).PopupSeparatorMenuItem: A PopupBaseMenuItem that is a separator.PopupAlternatingMenuItem: A PopupBaseMenuItem that has two texts - one that shows by default, and one that appears upon pressing Clutter.ModifierType.MOD1_MASK (Alt for me). The alternating 'Suspend...'/'Power off' menu item in the user menu is one of these.PopupSliderMenuItem: A PopupBaseMenuItem that is a slider widget. Its value is between 0 and 1 and the item doesn't include a label showing the slider's current value, so that's your job. Example: the volume slider. Use the 'value-changed' signal to detect when the user moves the slider (gets fired with the current value as an argument), and/or the 'drag-end' signal to detect when the user has finished dragging the slider. For example, you could have a label displaying the current value of the slider that gets updated on 'value-changed', and then an action that gets taken when 'drag-end' occurs.Switch: An on-off toggle switch (not a PopupBaseMenuItem; see PopupSwitchMenuItem for that).PopupSwitchMenuItem: A PopupBaseMenuItem containing a label/text and a Switch to the right. Example: Wifi/wired connection on/off switch in the network menu. Use the 'toggled' signal to determine when the user toggles it.PopupImageMenuItem: A PopupBaseMenuItem containing a label/text and an icon to the right. Example: in the network menu, available wifi networks have the network name and an icon indicating connection strength.PopupSubMenuMenuItem: A PopupBaseMenuItem defining a collapsible submenu - click on it to expand/open the submenu and reveal the items inside. Is really just a PopupBaseMenuItem with a label and a PopupSubMenu. Use myItem.menu.addMenuItem to add to its menu.PopupComboBoxMenuItem: A PopupBaseMenuItem that is a combo box. Example: the chat status combo box (available/offline) in the user menu. Use myItem.addMenuItem(item) to add a choice to the combo box, and myItem.setActiveItem to set the active item. When a selection is changed, it emits signal active-item-changed with the (0-based) index of the activated item.
Menus:
PopupMenuBase: The base class for a popup menu (e.g. the menu that appears when you click most of the items in the status area). You don't use this directly (unless you are extending it); use any of its child classes and use menu.addMenuItem to add a popup menu item/submenu to it.PopupMenu: Extends PopupMenuBase to provide a popup menu. This is the main popup menu class (the one that gets used for all the PanelMenu.Buttons).PopupSubMenu: A popup submenu - designed to be nested within a PopupMenu, has a scrollbar in case the content is too long. If you want to add it to a PopupMenu as a collapsible menu section, use PopupSubMenuMenuItem.PopupMenuSection: This acts like a PopupSubMenu, but to the user just looks like a normal PopupMenu. It can be useful to add multiple PopupMenuSections to a single PopupMenu to 'group' items together code-wise (and to the user it looks like a flat popup menu).PopupComboMenu: Extends PopupMenuBase: this is the menu that drops down from a combo box. If you want a combo box, use PopupComboBoxMenuItem.RemoteMenu (GNOME 3.4 only): "A PopupMenu that tracks a GMenuModel and shows its actions (exposed by GApplication/GActionGroup). This adds application-specific menu items to a menu (for example in Epiphany the titlebar menu shows 'New Window', 'Bookmarks', etc).
Misc:
PopupMenuManager: "Basic implementation of a menu manager. Call addMenu to add menus". I think you use this if you want to manage multiple menus (???). For example, all the status area menus and the date menu appear to have the same manager (Main.panel._menus). It also looks like it handles the menus grabbing focus, responding to key events, etc.
remoteSearch.js (GNOME 3.4 only)
SearchProviderProxy: DBus proxy for remote search providers (on 'org.gnome.shell.SearchProvider').RemoteSearchProvider: Extends Search.SearchProvider - a search provider that acts through dbus (e.g. Google and Wikipedia). Displays its results in the Overview.
Also defines some functions for loading search providers (like Google/Wikipedia): loadRemoteSearchProviders and loadRemoteSearchProvidersFromDir (for me there are some XML files in /usr/share/gnome-shell/open-search-providers for Google/Wikipedia).
runDialog.js
 |
RunDialog |
CommandCompleter: command completer for the run dialog (that appears when you press Alt+F2).RunDialog: the run dialog that you get on Alt+F2. Type commands in here to have them executed. Also defines a couple of 'special' commands:
lg: opens the Looking Glass, the developer console for gnome-shell.r, restart: restarts gnome-shell. Needed if you make changes to JS files.rt: 'reload theme', reloads the shell theme (if you only make changes to CSS files this will reload them).debugexit: quits the shell with debug info (well for me it just quits the shell, but maybe I need debug symbol packages).
scripting.js
Note - all this documentation comes straight from the source, and there is much more in the source. This module provides functionality for driving the shell user interface in an automated fashion. The primary current use case for this is automated performance testing (see runPerfScript()), but it could be applied to other forms of automation, such as testing for correctness as well. When scripting an automated test we want to make a series of calls in a linear fashion, but we also want to be able to let the main loop run so actions can finish. For this reason we write the script as a generator function that yields when it want to let the main loop run.
yield Scripting.sleep(1000);
main.overview.show();
yield Scripting.waitLeisure();
While it isn't important to the person writing the script, the actual yielded result is a function that the caller uses to provide the callback for resuming the script. Provides:
searchDisplay.js
SearchResult: Class representing a single result of a search in the Overview. The UI side is a St.Button containing an IconGrid.BaseIcon.GridSearchResults: extends
Search.SearchResultDisplay, a wrapper around an
Icon Grid. This handles the display of search results from multiple providers in the overview.SearchResults: displays search results that don't get displayed in a grid? The Wikipedia/Google results (but these don't appear in the overview, at least for me - they get opened in a browser)?
search.js
Note - this is a set of abstract classes to be subclassed and particular methods implemented in order to work. The file is very well-documented with the details; not all of them are provided here.
SearchResultDisplay: Abstract class that handles the display of results from a searchProvider. It must be subclassed. In particular, it must implement methods getVisibleResultCount, clear (clears all results from the display), and renderResults. Examples:
GridSearchResults.SearchProvider: Abstract class representing a search provider (search engine). Must be subclassed to implement methods getInitialResultSet (called when user first begins a search), getSubsearchResultSet, getResultMetas, activateResult, ... (and asynchronous versions). Should also implement createResultContainerActor if you wish to override how results get rendered (default is a vertical list) - should return a SearchResultDisplay. Examples of implementations:
ContactSearchProvider (searches contacts),
AppSearchProvider (searches apps),
PlaceSearchProvider (searches volumes/places),
RemoteSearchProvider (searches Wikipedia/Google),
WandaSearchProvider (finds wanda if you type in the magic incantation!). Most of these just use
GridSearchResults to render their results.OpenSearchSystem: An open search system (has multiple providers), loading its providers from /usr/share/gnome-shell/open-search-providers (e.g. Google/Wikipedia).SearchSystem: A search system (searches terms in multiple providers). Add search providers to it through registerProvider.
shellDBus.js
GnomeShell: GNOME shell DBus implementation (interface name org.gnome.shell, path /org/gnome/Shell)
The GNOME-shell DBus interface allows requests for the shell to:
Eval: takes in a string argument of code, executes in the mainloop, and returns a boolean success and JSON representation of the result as a string.ListExtensions: Return a list of installed extensions, being an object of UUID -> extension info (see next method).GetExtensionInfo: Returns the information for a particular extension. Input is the extension UUID, output is an 'Extension Info', being an object indexed by property ('type', 'state', 'path', 'error', 'hasPrefs').GetExtensionErrors: Gets errors thrown by an extension. Input is UUID, output is an array of errors (as strings).EnableExtension: enables an extension. Input argument is the UUID of the extension.DisableExtension: disable an extension. Input argument is the UUID.InstallRemoteExtension: Install an extension remotely (from e.g.o). Input arguments: UUID and version.UninstallExtension: Uninstall an extension. Input arguments: UUID.LaunchExtensionPrefs (GNOME 3.4 only): Launch the extension prefs dialog. Input argument: UUID of which extension to show the preferences widget of.ScreenshotArea: Takes a screenshot of an area on the screen. Input arguments: position and dimensions of the area to screenshot, whether to flash the screen, and the filename to save as.ScreenshotWindow: Takes a screenshot of the focused window. Arguments are whether to include the window frame, whether to include the window cursor, whether to flash the screen upon completion, what filename to save.Screenshot: Takes a screenshot. Input arguments are whether to include the cursor, whether to flash the screen on completion, and the filename to save as.FlashArea (GNOME 3.4 only): Flash a particular area. Input arguments are the positon and dimensions of the area.
See the file for further information (it's very well-documented). Properties on the DBus:
OverviewActive: get/set whether the overview is active.ApiVersion: returns the extension system's API_VERSION.ShellVersion: returns GNOME-shell's version.
Signals:
- 'ExtensionStatusChanged': whenever an extension's status changes. Gives the extension's UUID, state, and any error.
shellEntry.js
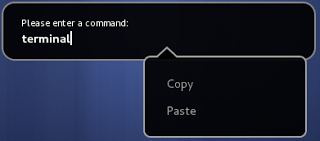 |
The context menu of the run dialog's entry via ShellEntry.addContextMenu. |
_EntryMenu: A subclass of PopupMenu used to provide a context menu to a Clutter.Entry or St.Entry (text box). Do not use this class directly; instead use ShellEntry.addContextMenu(entry). The context menu acts like so: when the user long-presses or right-clicks the entry, they get a popup menu with 'paste' and 'copy' (unless it's a context menu for a password dialog!). If it's for a password dialog it'll have a 'show/hide characters' item too.
shellMountOperation.js
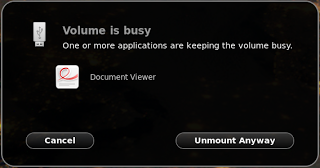 |
ShellProcessesDialog containing a ListItem per application that is holding up the volume. |
ShellMountOperation: Wrapper around a Shell.MountOperation. This is created when the user clicks a device's 'eject' button from the
autorunManager.AutorunResidentNotification, or mounts a device. It checks if there is anything stopping the device from being ejected (e.g. it's still in use) and shows a ShellMountQuestionDialog if appropriate. If passwords are required for the device, it will create a new notification (ShellMountPasswordSource and ShellMountPasswordNotification).ShellMountQuestionDialog: Extends
ModalDialog to provide a dialog that asks a question about a mount and offers choices. UPTO want a picShellMountPasswordSource: Extends
MessageTray.Source: a source of notifications in the message tray that asks for a password if unmounting requires it. UPTO want a picShellMountPasswordNotification: Extends
MessageTray.Notification to provide the notification in the message tray that tells you you've entered the wrong password/queries you for a password (i.e. defines the UI elements, being the text, password entry box, ...).ShellProcessesDialog: Extends
ModalDialog to provide a dialog that shows you which applications are impeding the removal of a device. I have never actually seen this dialog and am unsure how to make it display (when I try to eject a device that is open in another process I just get 'the device is busy' with a 'Unmount anyway' or 'Cancel' choice, but not the list of processes using it).ListItem: A button displaying a particular application's icon and name, that will launch the application when clicked. These are used in the ShellProcessesDialog, one per application that impedes the removal of a device.
statusIconDispatcher.js
StatusIconDispatcher: Handles re-directoring tray icons for applications to the standard gnome-shell status icons. For example, when gnome-volume-control-applet or gnome-sound-control-applet launch and add their icons to the message tray, the dispatcher suppresses their icons as they are handled by the 'volume' status icon.
telepathyClient.js
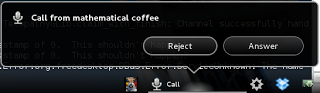 |
A AudioVideoNotification. |
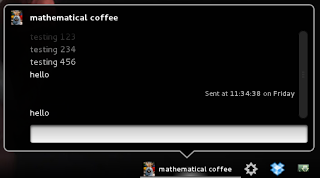 |
A ChatNotification (the corresponding ChatSource provides the avatar of the contact from whom the chat originates). |
Reminder - a notification 'source' can provide many 'notification's, and a 'source' handles logic whereas the notifications are on the UI side.
-
Client: A big wrapper around telepathy client. It communicates over DBus to receive and send your messages and display notifications/etc from the message tray.
-
ChatSource: A MessageTray.Source that is tailored for chats. You have one source per contact you're chatting with and you can continue chatting with them from the message tray.
-
ChatNotification: A MessageTray.Notification that pops up a notification whenever you get a new chat and defines the UI elements in the notification allowing you to chat from it.
-
ApproverSource: A MessageTray.Source for approval requests (e.g. being invited into a chat room, accepting a call, file transfers, ..). The icon is relevant to the request - a microphone icon for an audio call, video icon for a video call, ...
-
RoomInviteNotification: A MessageTray.Notification that pops up when you get a room invite (notifies from an ApproverSource).
-
AudioVideoNotification: A MessageTray.Notification that pops up when you get a call (notifies from an ApproverSource).
-
FileTransferNotification: A MessageTray.Notification that pops up when you get a file transfer request (notifies from an ApproverSource).
-
MultiNotificationSource: A MessageTray.Source is "A notification source that can embed multiple notifications". It is used (for example) to display account notifications about failing to connect...
-
SubscriptionRequestNotification: A MessageTray.Notification for subscription requests (e.g. ' would like permission to see when you are online') -- has 'Accept' and 'Decline' options.
-
AccountNotification: A MessageTray.Notification for account-related notifications - e.g. connection failure. Also has 'Reconnect' or 'Edit account' buttons.
tweener.js
From the source - "This is a wrapper around imports.tweener.tweener that adds a bit of Clutter integration and some additional callbacks:
- If the tweening target is a
Clutter.Actor, then the tweenings will be automatically removed if the actor is destroyed.
- If
target._delegate.onAnimationStart() exists, it will be called when the target starts being animated.
- If
target._delegate.onAnimationComplete() exists, it will be called once the target is no longer being animated.
More documentation/explanation in the file, which contains functions and a class ClutterFrameTicker to make the magic happen (main.js calls init() in the file to get it all working).
userMenu.js
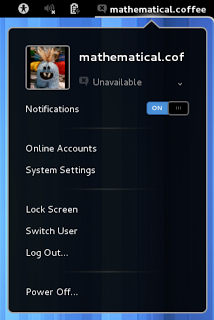 |
The UserMenu.
|
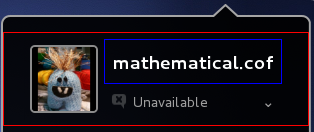 |
IMStatusChooserItem (red); IMUserNameItem (blue); the combo box contains IMStatusItems.
|
-
IMStatusItem: A PopupMenu.PopupBaseMenuItem consisting of a label (like 'Away', 'Busy') and its corresponding icon. Used in the combobox in the user menu where you select your status.
-
IMUserNameItem: A PopupMenu.PopupBaseMenuItem showing the user's username.
-
IMStatusChooserItem: A PopupMenu.PopupBaseMenuItem that is the entire avatar-username-status chooser item in the user menu. It displays user's avatar on the left (which you can click to let you change your picture), a IMUserNameItem to the top-right (showing the user's username), and a PopupMenu.PopupComboBoxMenuItem on the bottom-right that allows you to change your online status. The items in the ecombo box are IMStatusItems. It also makes sure to keep your status icon up to date with your actual status. Note that only 'available' and 'offline' are always shown as options in the combo box; 'busy', 'hidden', 'away' and 'idle' are only shown if that is your current status. That is, you can only set your status to 'available' or 'offline'; the other statuses are read-only (will show if that is your status but not allow you to set them as your status).
-
UserMenuButton: This is a PanelMenu.Button that represents the user menu in your top panel - both the icon/username and its PopupMenu.
viewSelector.js
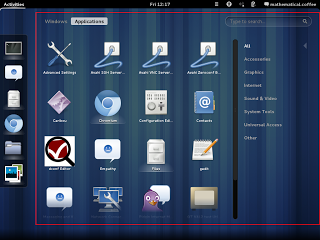 |
| ViewSelector outlined in red (currently displaying the 'Applications' tab; it also has a Windows and Search tab). |
-
BaseTab: Base class for a tab (a page in the overview, e.g. 'Windows' and 'Applications'). Requires an actor defining its title (being the thing you click on to switch to that tab) and an actor defining the tab contents.
-
ViewTab: Extends BaseTab where the title actor is just a St.Button with some text in it. The 'windows' and 'applications' tabs are examples of this.
-
SearchTab: Extends BaseTab where the title actor is a search box. The search 'tab' has a title being the St.Entry you enter your search into, and its page is the search results (it uses a Search.SearchSystem to perform the search through all of its Search.SearchProviders, displaying results in a SearchDisplay.SearchResults. Use addSearchProvider and removeSearchProvider to add/remove providers to the search system (however if you want to add/remove search providers to the search tab in the overview, you should use Main.overview.addSearchProvider and Main.overview.removeSearchProvider, which pass the commands down to the search system in the search tab).
-
ViewSelector: This is the notebook-like class being the 'content area' bit of the overview (the overview minus the workspace display and dash). You add pages ('tabs') to it with addViewTab, and switch between tabs with switchTab. The view selector is stored in Main.overview._viewSelector.
wanda.js (GNOME 3.4 only)
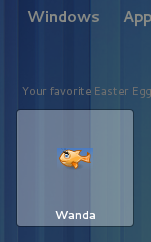 |
WandaIcon from the WandaSearchProvider. |
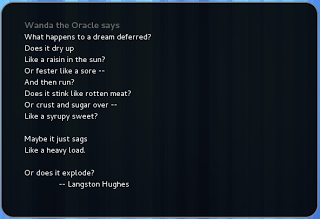 |
| Example of Wanda's wisdom (popup in the middle of your screen) |
-
WandaIcon: Extends IconGrid.BaseIcon: it's an icon displaying an animated Wanda :).
-
WandaIconBin: A St.Bin consisting of the Wanda.
-
FortuneDialog: When you ask for wisdom from Wanda she will give it to you via a popup dialog on your screen. This is that.
-
WandaSearchProvider: Wanda's search provider -- Wanda will only appear if you type in the magic words exactly into the search box! What are the magic words to summon the Oracle? .... find out for yourself 😉 (Hint: MAGIC_FISH_KEY).
windowAttentionHandler.js
 |
Example of notification from the WindowAttentionHandler. |
-
WindowAttentionHandler: Handles 'window-demands-attention' signals from global.display and pops up the " is ready" notification upon receiving it. When you start up an app it can take a while to load an in the meantime you move on to another window; when the window does actually load you get a notification letting you know the application is ready to be used.
-
Source: A [MessageTray.Source] tailored to window attention requests (e.g. if you focus the window then the notification is no longer relevant so it will remove itself).
windowManager.js
-
WindowDimmer: When created with an actor (for example a Meta.WindowActor), dims that actor. For example when you open a modal dialog from a window, that window is dimmed until you're finished with the modal dialog.
-
WindowManager: Extra bells and whistles on the underlying window manager (being global.windowManager, a Shell.WM). This handles things like:
- showing the workspace swicther popup upon receiving a 'switch-to-worskpace-*' keybinding,
- animating all your windows sliding off the screen when you switch workspaces,
- adding animations to windows when they are minimized/maximized/mapped/destroyed,
- dimming a parent window if you open a modal dialog for it (undimming when the dialog is dismissed),
- showing the window switcher (Alt+Tab) popup, and
- showing the accessibility switcher (Ctrl+Alt+Tab) popup.
workspace.js
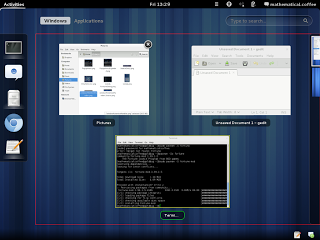 |
WorkspacesView.WorkspacesDisplay is in red. The Workspace is holds all the WindowClones (yellow) with the WindowOverlay (green, also includes the close button). |
-
ScaledPoint: A point (x, y) that has a scale applied to it in the X and Y dimensions. Contains convenience methods to interpolate between positions, or between scales. Only used for zooming in WindowClones.
-
WindowClone: The thumbnail of a window that you see in the windows tab of the Overview. You can vertical-scroll on the window to zoom in/out, click on it to activate it, drag it to move it between workspaces. One per window actor.
-
WindowOverlay: This defines items that are overlaid on to the WindowClone. In particular, the window's caption and the close button (that you see on each window in the Overview).
-
Workspace: Represents a collection of WindowOverlays in the overview. Each one just looks after the overlays in its own workspace and monitor (specified at creation). It handles how to lay out its overlays (for example in GNOME 3.4 when you have 5 overlays it positions three in the top row and two in the bottom row). This is not the workspace previews you see in the workspaces sidebar; that's a WorkspaceThumbnail.WorkspaceThumbnail.
workspacesView.js
-
WorkspacesView: A container for many Workspace.Workspaces. Recall that a Workspace.Workspace manages window thumbnails for all the windows on its own workspace and monitor. The WorkspacesView maintains a list of Workspaces and handles not only inter-monitor (intra-workspace) interactions (like dragging a window from one monitor to the other on the same workspace, which involves moving it from the Workspace.Workspace for workspace i and monitor j to the Workspace.Workspace for workspace i and monitor k), but inter-workspace interactions (when you switch workspaces, the WorkspacesView should show the appropriate Workspace.Workspaces for that workspace, taking into account the 'workspaces-only-on-primary' setting, and also animate this action). There may be more to it than that.
-
WorkspacesDisplay: This is essentially the 'Windows' tab in the Overview. On the right hand side it has a sidebar showing workspace thumbnails that you can choose; this is a WorkspaceThumbnail.ThumbnailsBox. The part that shows all the window thumbnails is a WorkspacesView. This class handles things like when the workspaces preview sidebar (ThumbnailBox) should be slidden out and in, showing/animating the rectangle about the current workspace in the sidebar animating when dynamic workspaces are added/removed, changing workspaces on scrolling over the sidebar, etc.
workspaceSwitcherPopup.js
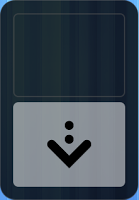 |
WorkspaceSwitcherPopup. |
-
WorkspaceSwitcherPopup: This is the popup that appears when you switch workspaces (via e.g. via the keybindings) showing which workspace you've switched to.
workspaceThumbnail.js
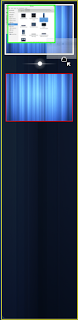 |
The ThumbnailsBox. (yellow), with WorkspaceThumbnail (red) containing WindowClones (green). The dragPlaceholder is the white bar in between the thumbnails where I'm attempting to drag a window. |
-
ThumbnailsBox: This is a collection of workspace thumbnails (the workspaces sidebar you see in the Overview). Handles the sliding in or out of workspaces as they are added/destroyed, and also dragging windows to create new workspaces between existing ones (try dragging a window to the boundary between a two workspaces - this feature is not there in GNOME 3.2 however).
-
WorkspaceThumbnail: This is a thumbnail of a workspace, one per workspace (seen in the workspaces sidebar in the Overview). Shows thumbnails of all the windows on that workspace (I think it will only preview the primary monitor; if you have more than one monitors the other monitors & their windows will not be in the thumbnail). It is an up-to-date snapshot of its windows (updates when windows are added/removed/minimized state changed - not if they are moved or resized).
-
WindowClone: This is a thumbnail of a window (used in a WorkspaceThumbnail) - one per window. It can be dragged to another workspace to switch its workspace.
xdndHandler.js
-
XdndHandler: Sets up Xdnd and passes through signals. When a non-gnome-shell object is first dragged over a gnome-shell object, the handler fires a 'drag-begin' signal. When the object being dragged leaves the gnome-shell object, the 'drag-end' signal is fired. I think it somehow incorporates with the dnd.js code too whereby a draggable target/object registered with dnd.js has the appropriate events called on it (?). Use Main.xdndHandler to access the instance of the handler and connect to its signals.
Status indicators
These files all live in js/ui/status/ and define the standardstatus indicators in the status area.
accessibility.js
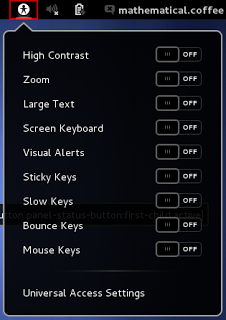 |
| Accessibility status icon |
-
ATIndicator: The PanelMenu.SystemStatusButton defining the accessibility indicator. This provides a number of PopupSwitchMenuItems allowing you to toggle on and off various accessibility features (high contrast, zoom, on-screen keyboard, ...)
bluetooth.js
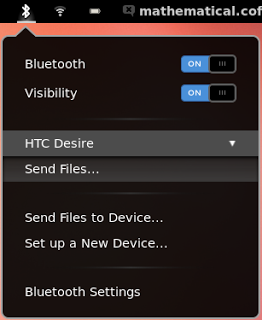 |
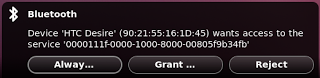 |
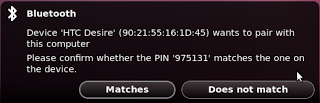 |
Bluetooth indicator icon (left); AuthNotification (top right); ConfirmNotification (bottom right). |
-
Indicator: The PanelMenu.SystemStatusButton defining the bluetooth indicator. Wraps around gi repository/bindings GnomeBluetoothApplet. Contains toggles for turning on and off bluetooth and your visibility, along with menu items to access bluetooth settings and show current bluetooth devices.
-
Source: A MessageTray.Source for bluetooth notifications (pin requests, transfer requests, ...).
-
AuthNotification: A MessageTray.Notification providing the notification for authorization requests, providing options 'Grant this time only', 'Reject' and 'Always grant access'.
-
ConfirmNotification: A MessageTray.Notification providing the notification for pairing confirmations: "Device XYZ wants to pair with this computer. Please confirm whether PIN 'xxxx' matches the one on the device" with "Matches" and "Does not match" options.
-
PinNotification: A MessageTray.Notification providing the notification for PIN requests: "Device XYZ wants to pair with this computer. Please enter the PIN mentioned on the device", with a St.Entry to let you enter the PIN.
keyboard.js
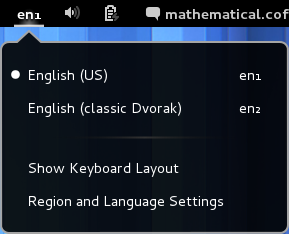 |
| Keyboard layout status icon |
-
LayoutMenuItem: Extends PopupMenu.PopupBaseMenuItem consists of text and an either a label with the keyboard layout's abbreviation (eg 'en' for English (US)), or an icon with that country's flag if you have gnome keyboard's 'showFlags' setting set to TRUE. In GNOME 3.2 and 3.4, this can be adjusted with dconf setting 'org.gnome.libgnomekbd.indicator.show-flags'. If you're lucky supposedly Ubuntu has the flag images in /usr/share/pixmaps/flags and then the flags will show. Otherwise you have to find pictures of them and put them in $HOME/.icons/flags named with the country's two-letter ISO 3166-1 combination. I think some packages may provide flags, but you can also get them from gnome-look.org.
-
XKBIndicator: The PanelMenu.Button defining the keyboard indicator. Note it is not a SystemStatusButton since its 'icon' is not a stock one, but either text (current keyboard layout code like 'en') or icon (flag for the country's keyboard layout). Lets you switch between keyboard layouts (only shows if you set more than one layout in the GNOME control centre -> 'Keyboard' -> 'Layout Settings').
network.js
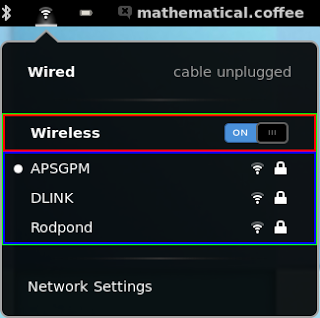 |
Network status indicator. NMWirelessSectionTitleMenuItem in red; the NMDevice is in blue (its title PopupSwitchMenuItem "Realtek RTL8188CE 802.11b/g/n Wigi Adapter" is hidden as I only have one wireless adapter; if I had more then it would display). |
-
NMNetworkMenuItem: Extends PopupMenu.PopupBaseMenuItem. A menu item representing a single network (which may have many access points). Shows the network name with an icon for signal strength and whether the network is secure. Shows the strength of the strongest access point.
-
NMWiredSectionTitleMenuItem: Extends PopupMenu.PopupSwitchMenuItem. A menu item with an on/off toggle for the wired connection.
-
NMWirelessSectionTitleMenuItem: Extends PopupMenu.PopupSwitchMenuItem. A menu item with an on/off toggle for the wifi connection (if enabled, will list the available networks as NMNetworkMenuItems).
-
NMDevice: A base class representing a particular network manager device (ethernet controller, wireless card, ...). Consists of one 'title' PopupMenu.PopupSwitchMenuItem that is the device name (e.g. "Realktek RTL8188CE 802.11b/g/n Wifi Adapter", "XYZ PCI Express Gigabit Ethernet Conroller") with an on/off toggle, as well as its own menu subsection under which various connections are listed (visible bluetooth devices, visible wireless networks, ...). When the toggle is switched on, it will show a status ('disconnecting...', 'authentication required', 'cable unplugged', ...) until the connection is complete, after which it just shows the 'on' toggle. The connections are sorted by strength and up to NUM_VISIBLE_NETWORKS (default 5) are shown with a 'More...' item. Has functions to handle checking, adding, removing, and activating particular connections. NOTE: The difference between the NMDevice and (say) NMWiredSectionTitleMenuItem: the title menu item ("Wired") is always visible. If you have multiple wired ethernet controllers (ports) for some reason, then there is on NMDevice for each, and both appear under the "Wired" section. Then each will have an individual toggle (being the PopupSwitchMenuItem) allowing you to control the two wired connections separately. If you only have one device for a given section, then the switch item for the Device is hidden (but the subsection with available connections is still shown).
-
NMDeviceWired: Extends NMDevice for wired connections (will only display the on/off switch if you only have one wired connection port - if you have more it will have a menu section with them all).
-
NMDeviceModem: Extends NMDevice for a modem (dial up/broadband). Items for individual connections have text desribing the connection with an icon for signal strength.
-
NMDeviceBluetooth: Extends NMDevice for bluetooth. (NOTE: wouldn't this double up with the Bluetooth indicator?)
-
NMDeviceVPN: Extends NMDevice for VPN connections.
-
NMDeviceWireless: Extends NMDevice for wireless connections. The items in the submenu (one per visible network) are NMNetworkMenuItems.
-
NMApplet: The PanelMenu.SystemStatusButton defining the network connections indicator. Contains the various NMDevice subclasses (menu subsections) for each connection device you have.
-
NMMessageTraySource: A MessageTray.Source for network manager notifications.
Also contains convenience functions for comparing MAC addresses and SSIDs, sorting access points by strength and converting signal strengths to a category ('strong', 'good', 'ok', 'weak'), and a constant NUM_VISIBLE_NETWORKS that determines the number of networks to show on the list (wifi) before adding a 'More...' item (default 5).
power.js
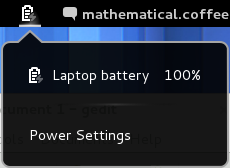 |
| Power status icon |
-
Indicator: The PanelMenu.SystemStatusButton defining the power indicator. Listens over DBus with object '/org/gnome/SettingsDaemon/Power' on bus 'org.gnome.SettingsDaemon' with interface 'org.gnome.SettingsDaemon.Power' for changes in your power devices (like when you switch from battery to plugged in). Displays an appropriate icon for your current power state as well as calculating estimated battery life, etc.
-
DeviceItem: A PopupMenu.PopupBaseMenuItem with a label for the device type (e.g. 'AC adapter', 'Laptop battery') with a matching icon and (if appropriate) a status text (like '94%' for a battery).
volume.js
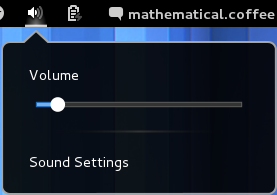 |
| Volume status icon |
Miscellaneous files in /usr/share/gnome-shell/js/misc: 'imports.misc'
config.js: a collection of constants that could come in handy (version numbers).docInfo.js (GNOME 3.2 only): wrappers around Shell.DocSystem that are used in docDisplay.js to allow documents to be searched for in the Overview. GNOME 3.4 doesn't have the doc search capability.extensionUtils.js (GNOME 3.4 only): set of utilities to do with extensions - some of the stuff in extensionSystem.js in GNOME 3.2 has been moved here, plus some extras.fileUtils.js: set of helpful functions for Gio files.format.js: an implementation of sprintf.gnomeSession.js: DBus stuff to do with 'org.gnome.SessionManager'.history.js: A class that saves history to a gsettings key (like looking glass command history).jsParse.js (GNOME 3.4 only): A set of functions for parsing strings of javascript code, used in the autocomplete function for the looking glass.modemManager.js: DBus stuff to do with mobile broadband.params.js: a helpful function for parsing input parameters against default parameters.screenSaver.js: DBus stuff to do with 'org.gnome.ScreenSaver'.util.js: a set of useful functions, mainly to do with spawning external processes in the background.
Overview of classes in each file (imports.ui).
config.js
Contains the constants:
PACKAGE_NAME: 'gnome-shell' (non-localized name of the package).PACKAGE_VERSION: your gnome-shell version, a string (e.g. '3.2.2.1').GJS_VERSION: your gjs version, a string (e.g. '1.30.0').HAVE_BLUETOOTH: whether gnome-bluetooth is available (1 or 0).SHELL_SYSTEM_CA_FILE: the system TLS CA list (e.g. '/etc/pki/tls/certs/ca-bundle.crt').
The following constants are in GNOME 3.4 only (or 3.4+):
GETTEXT_PACKAGE: 'gnome-shell'. GNOME-shell's gettext package name.LOCALEDIR: the locale directory (/usr/share/locale).LIBEXECDIR: /usr/lib/gnome-shell (maybe lib64 for 64 bit systems).SYSCONFDIR: /etc.
docInfo.js (GNOME 3.2 only)
-
DocInfo: represents the info for a single document (name, timestamp, uri, mime type) along with an icon, a launch function to open it, and a matchTerms function telling you whether the given search terms match that document.
-
DocManager: Wraps Shell.DocSystem, creating DocInfos for documents and returning search results against search terms.
extensionUtils.js (GNOME 3.4 only)
Contains the extensions object (maps UUID to extension object, described in createExtensionObject) that previously was in extensionSystem.js on GNOME 3.2. Helpful functions:
getCurrentExtension: call it from your extension file to get the current extension object (imports.misc.extensionUtils.getCurrentExtension()).versionCheck: checks if the version in metadata.json is compatible with the current shell version.isOutOfDate: checks if an extension is out of date (by UUID).createExtensionObject: creates an object representing an extension (used in extensionSystem.js). The object has members:
metadata: the metadata for the extension (JSON.parse of the metadata.json file).uuid: the extension's UUID ('my-extension@some.domain.name').type: the type of extension.dir: the extension's directory (a Gio object).path: the extension's directory as a string.
- other functions to do with searching for extensions and loading them.
fileUtils.js
Functions:
listDirAsync: give it a directory (create with e.g. Gio.file_new_for_path) and a callback, and it will apply the callback to the files it finds. Convenience wrapper around Gio.File.enumerate_children_async.deleteGFile: deletes a (Gio) file object ("work around 'delete' being a keyword in JS" -- just calls file.delete(null)).recursivelyDeleteDir: recursively deletes a directory.
format.js
This file defines the format function (that gets assigned to String.prototype.format in environment.js) - it's basically an implementation of sprintf.
gnomeSession.js
Remember! I'm really confused about the words "proxy", "server", "interface" etc when it comes to DBus, so I've probably used the wrong terminology below.
-
Presence: DBus proxy (?) for DBus object '/org/gnome/SessionManager/Presence', path 'org.gnome.SessionManager', interface 'org.gnome.SessionManager.Presence') - for getting and setting a status.
-
Inhibitor: DBus proxy (?) for DBus path 'org.gnome.SessionManager', interface 'org.gnome.SessionManager.Inhibitor'.
-
SessionManager: DBus proxy (?) for path 'org.gnome.SessionManager', object '/org/gnome/Sessionmanager', interface 'org.gnome.SessionManager'.
history.js
-
HistoryManager: An object that remembers text up to 512 items (DEFAULT_LIMIT) and optionally saves them into a gsettings key. For example, the looking glass command history is saved in gsettings key 'org.gnome.shell.looking-glass-history', and the run prompt (Alt+F2) history is saved in 'org.gnome.shell.command-history'.
jsParse.js (GNOME 3.4 only)
This is a set of functions doing some basic parsing of javascript code in order to provide sensible autocompletions. The main function you will probably want to call from external modules (according to the source) is getCompletions(text, commandHeader, globalCompletionList). There are a whole bunch of other helper functions in there too. See the source for full documentation.
modemManager.js
Remember! I'm really confused about the words "proxy", "server", "interface" etc when it comes to DBus, so I've probably used the wrong terminology below.
-
ModemGsm: Class for interacting with DBus interface 'org.freedesktop.ModemManager.Modem.Gsm.Network' (mobile internet).
-
ModemCdma: Class for interacting with DBus interface 'org.freedesktop.ModemManager.Modem.Cdma' (mobile internet).
params.js
Contains a handy function parse that parses user-provided parameters against default parameters (filling in with defaults if not supplied), and throwing an error if unrecognised parameters are given (if unrecognised parameters are not allowed). Used throughout the js/ui/*.js code.
screenSaver.js
-
ScreenSaverProxy: A proxy for DBus object '/org/gnome/ScreenSaver' on bus 'org.gnome.ScreenSaver'.
util.js
Handful of utility functions (more documentation in the source):
findUrls: searches input string for URLs.spawn: spawns a process specified by the argument in array form (e.g. ['ls', '-al', '$HOME']), handling errors by popping up a notification in the message tray.spawnCommandLine: spawns a process specified by a string (e.g. ls -al $HOME), handling errors by popping up a notification in the message tray (using Main.notifyError(#main.notifyError)).killall: kills the process specified by the given name.fixupPCIDescription: converts the description of a device to something a little shorter. Used in status/network.js for the network indicator applet.
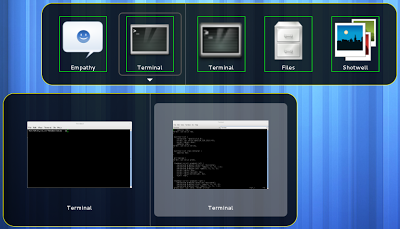
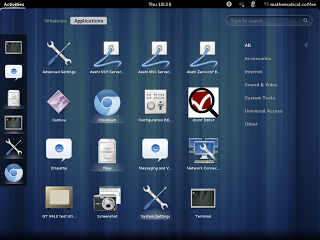
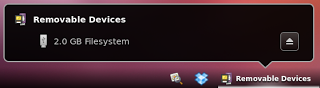
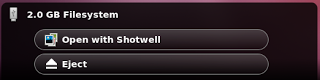
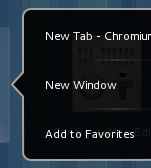
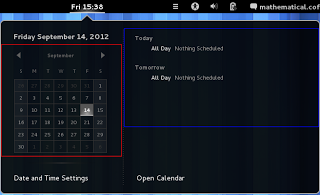
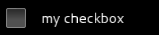
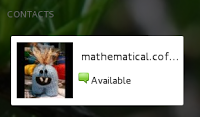
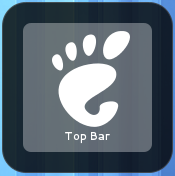
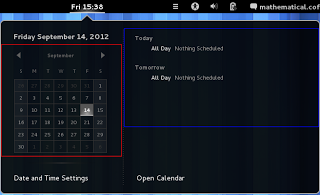
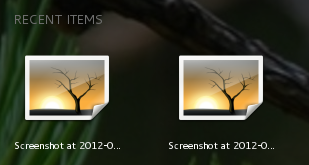
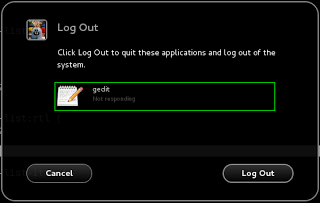
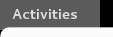
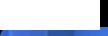
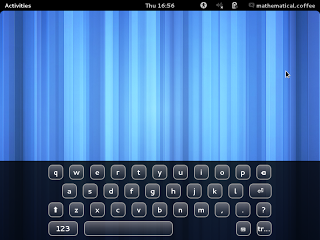
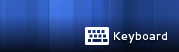
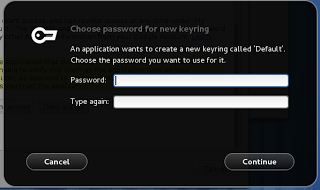
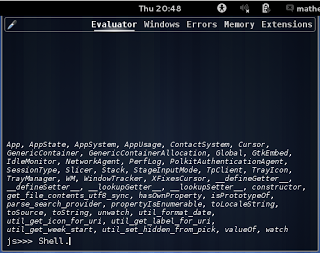
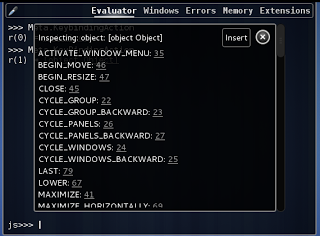
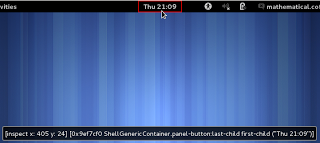

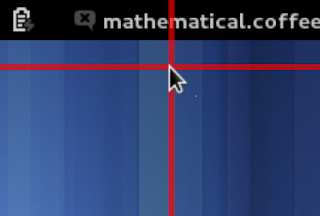
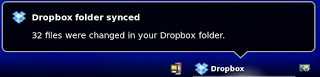
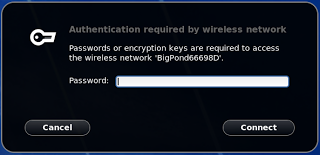
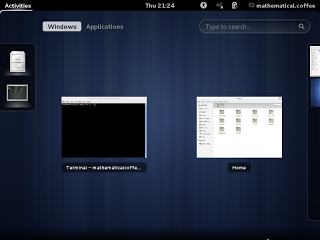

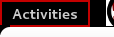
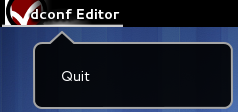
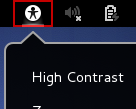
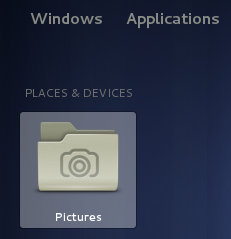
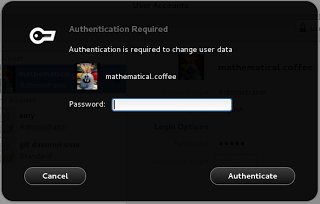

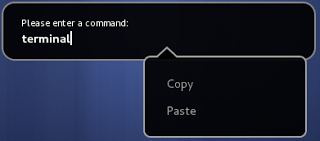
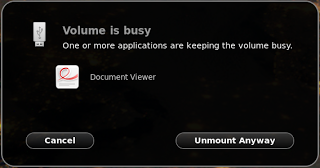
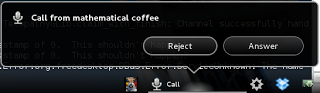
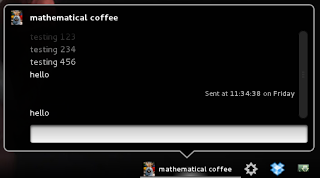
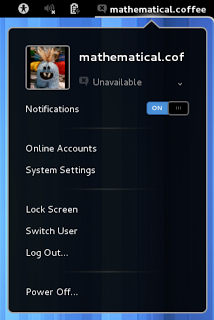
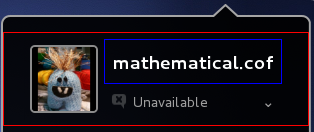
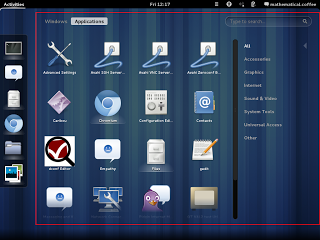
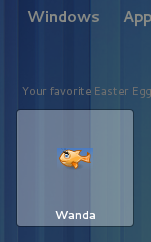
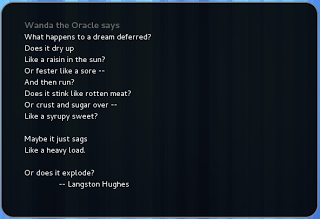

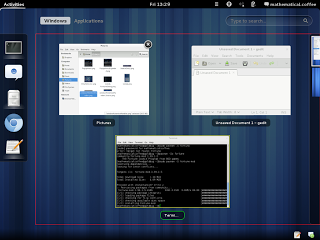
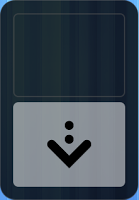
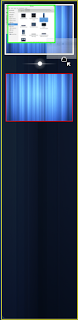
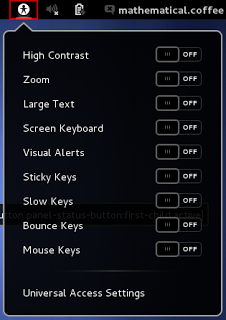
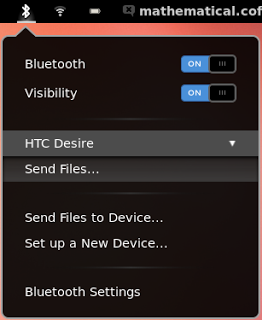
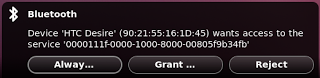
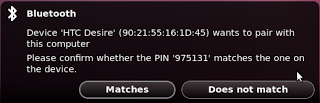
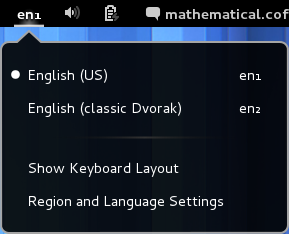
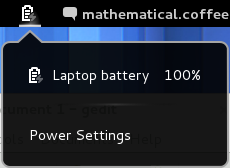
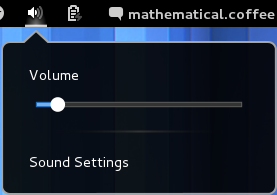


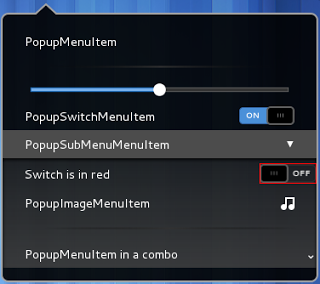
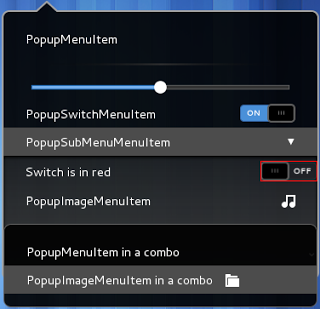
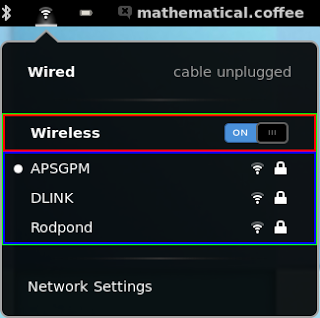
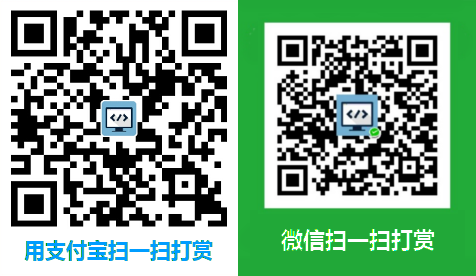
牛皮,啥时候KDE也整一个